文例ウィザード
Wordには予め豊富な文例が準備されている!
それが「文例ウィザード」。
文例ウィザードが聞いてくることに答えていくと、それに合わせた文例が表示される。
では早速、文例ウィザードの起動からスタート!
【Word 2010】文例ウィザードの起動
Word 2010で文例ウィザードを起動するには、[ファイル]タブをクリック後、左側で[新規作成]をクリックし、右側で[サンプルテンプレート]をクリックする。
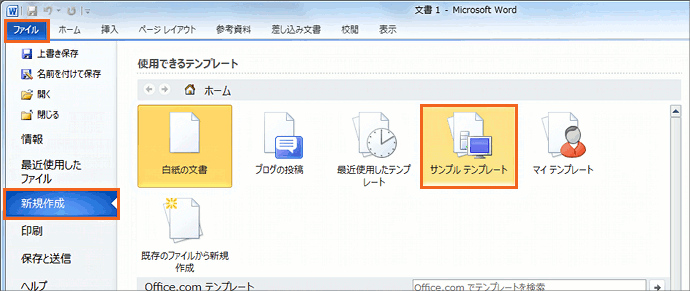
[使用できるテンプレート]の一覧の中から、[文例ウィザード(その他)]、[文例ウィザード(社外)]、[文例ウィザード(社内)]のいずれかをクリックで選択する。
ビジネス用途の社外向けなら[社外]を、社内向けなら[社内]を、プライベートなどその他のものは[その他]という風に選択すればOK。
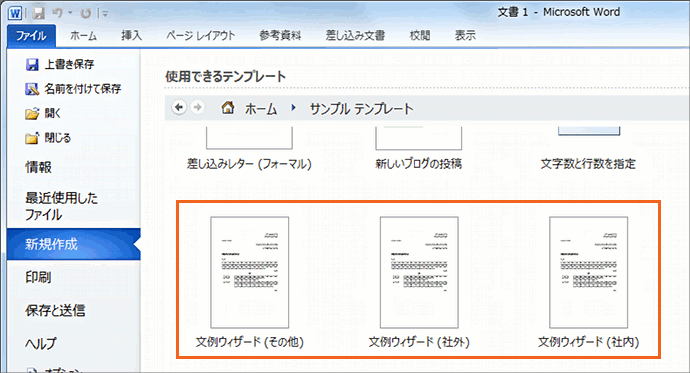

[使用できるテンプレート]をクリックで選択したら、更にその右側で[ドキュメント]を選択し、[作成]ボタンをクリックする。
文例ウィザード(使用できるテンプレートの一覧から選択)で、
文書(ドキュメントを選択)を、
作成する(作成ボタンを押す)
という流れです。
これで文例ウィザードが起動してくる!次の手順は、下のリンクからどうぞ。
文例ウィザードでの設定 (このページの下に移動する)
【Word 2007】文例ウィザードの起動
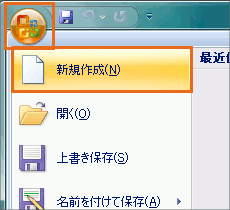
Word 2007で文例ウィザードを起動するには、[Officeボタン]から、[新規作成]をクリックする。
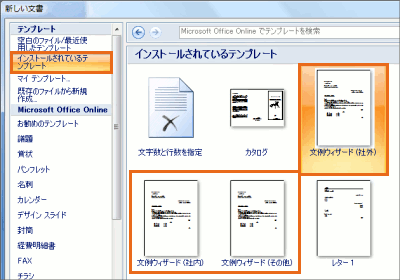
[新しい文書]ダイアログボックスが表示されるので、左側で[インストールされているテンプレート]を選択、右側に表示された一覧の中から、[文例ウィザード(社外)]、[文例ウィザード(社内)]、[文例ウィザード(その他)]のいずれかをクリックで選択する。
ビジネス用途の社外向けなら[社外]を、社内向けなら[社内]を、プライベートなどその他のものは[その他]という風に選択すればOK。

更にダイアログボックス右下で[ドキュメント]を選択し、[作成]ボタンをクリックする。
文例ウィザード(一覧から選択)で、
文書(ドキュメントを選択)を、作成する(作成ボタンをクリック)
という流れ。
文例ウィザードでの設定

先程までの手順で、[文例ウィザード]が起動してきた!
左はWord 2010の図。
Word 2007も、見栄えこそ違うものの、設定方法は同じ。
では早速設定をスタートする!
[次へ]ボタンをクリックする。
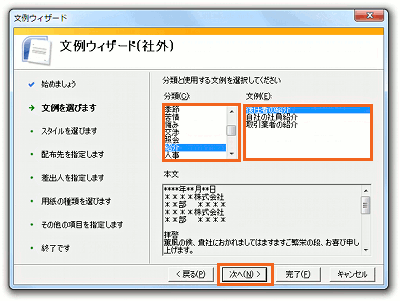
まずは[分類]を選択し、更に[文例]で状況を選択する。
[本文]欄では、選択したものの文例を確認することができる。
[分類]、[文例]の選択が終わったら、[次へ]ボタンをクリックする。

自分の好みの文書デザインを選択する。
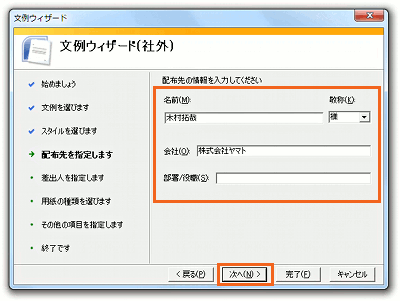
配布先(文書を渡す相手)の情報を入力する。
選択した文例によって入力できる欄と入力できない欄があるので、入力できる欄に入力する。
また、入力できる欄でも、入力する必要が無ければ、空欄でもOK。
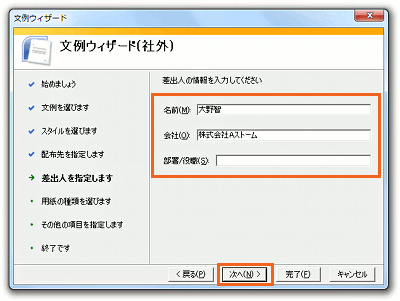
差出人の情報を入力します。
これも配布先の情報入力の時と同様、選択した文例によって入力できる欄と入力できない欄がありますし、入力できる欄でも、入力する必要が無ければ、空欄でもOK。
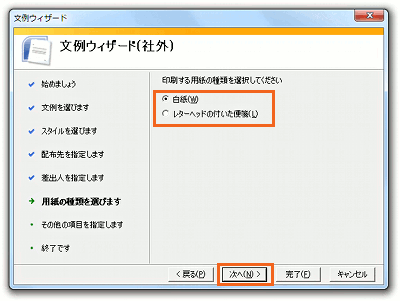
この文書を後々どんな用紙に印刷するのかを指定する。
会社のロゴが印刷されている用紙に印刷したい時などは、
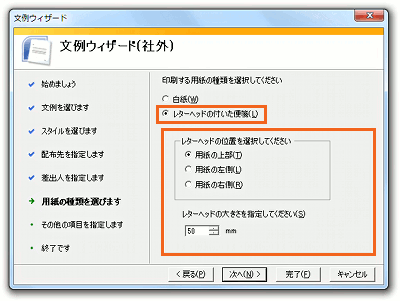
この用紙の種類の選択で、[レターヘッドの付いた便箋]を選択すると、レターヘッドの位置と大きさを指定でき、その分のスペースを空けることができる。
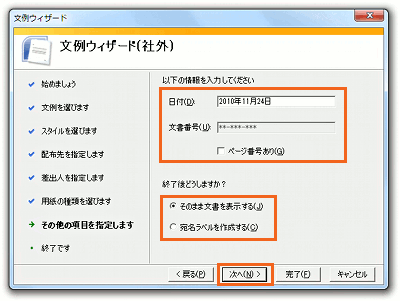
文書に表示する日付や、ウィザード終了後、どうしたいかを設定する。
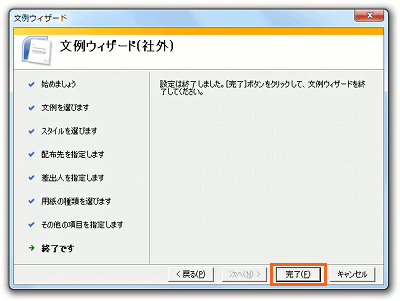
これで指定は終わり。
[完了]ボタンをクリックすると・・・
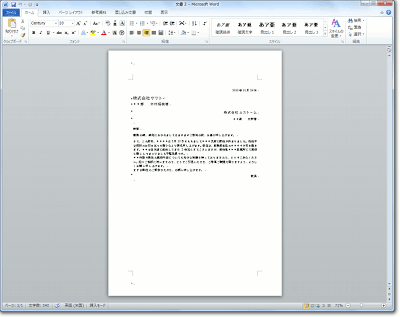
悩むことなく(笑)、文章ができた!
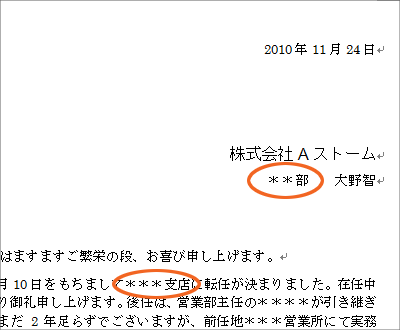
ウィザードの入力欄で空欄にした部分や、その文例によって自分で入力してほしい部分には「**」が表示されますので、必要に応じて入力したり消したりする。
これで完了!









