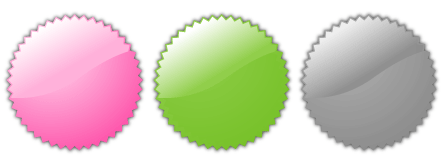本日は、こんなグラフィックを簡単に3分で作る方法をご紹介じゃ。。
それでは、Illustratorのご用意を!(わたくし英語版のIllustratorCS2を使っております。。日本語版でも、多少バージョン古くても、ほぼ同じのはずです。。)
1. スターツールで輪郭を描く
ツールボックスから、スターツールを選択します。

2. 輪郭を設定する
スターツールを選択して、キャンバスをクリックすると設定画面がポップアップします。輪郭の設定はお好みでどうぞ。。

3. グラデーションツールを選択する
描いた輪郭にグラデーションをかけます。

4. グラデーションの色を設定する
グラデーションの色はお好みでどうぞ。。グラデーション形式は円形にしてみました。

5. グラデーションをかける
お好みの色が設定できたら、2で描いた輪郭にグラデーションをかけます。↓みたいに左斜め上から、右斜め下にドラッグすると下のようにグラデーションがかかります。

6. 一回り小さい輪郭を作成
作成した輪郭を選択したまま、Illustratorメニューのオブジェクト>パス>パスのオフセット(実際何て書いてるか分かりませんでした。。)を選択。

7. オフセット設定
一回り小さい輪郭を作りたいので、-5pxとか設定してみました。設定はお好みでどうぞ。。

「OK」ボタンをクリックすると、↓みたいに、一回り小さい画像ができます。

8. ペンツールを選択
ペンツールを選択します。

9. 曲線を描く
下のような曲線を描きます。

10. パスファインダで分割
9で描いた曲線と、7で描いたオフセット画像を同時に選択して、パスファインダで分割します。

11. ダイレクト選択ツールを選択
ダイレクト選択ツールを選択します。

12. 画像の下半分を削除
分割した画像の下半分をダイレクト選択ツールで選択して削除キーで削除します。

13. 画像の上半分を選択

14. グラデーションをかける
残った、画像の上半分にグラデーションをかけます。グラデーション形式は線形にしてみました。色の設定はお好みでどうぞ。

15. ドロップシャドウをかける
一番最初に描いた、下の画像を選択して、ドロップシャドウを選択します。

16. ドロップシャドウを設定する
ドロップシャドウの設定をします。設定はお好みでどうぞ。。

こんな↓感じでできました?