実践 3・・・店舗一覧の案内
" 実践 3"の文章を実習手順に沿って、ワードで試してみてください。
" 実践 3"
********************************************************
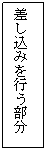
拝啓 時下ますますご清祥の段、お喜び申し上げます。毎々格別のご愛顧を賜り、厚く御礼申し上げます。
ご要望のあった店舗一覧の案内を送らせて頂きます。全国に 6 店舗オープンしておりますので、お近くの店舗をご利用ください。
今後とも、×○文具ランドをよろしくお願い申し上げます。
敬具
[店舗一覧]
札幌店 :北海道札幌市○○区○○ 1-1-3 ℡ 011-000-0000
表参道店 :東京都渋谷区神宮前 0-1-2 ℡ 03-000-0000
新宿 rank ビル店 :東京都新宿区西新宿 0-1-1 ℡ 03-000-0000
鎌倉店 auto ビル店 :神奈川県鎌倉市○○町 1-1-1 3F ℡ 011-000-0000
心斎橋店 :大阪府大阪市中央区心斎橋筋 0-1-1 ℡ 06-000-0000
福岡△デパート店 :福岡県福岡市○○区 1-1-1 ℡ 092-000-0000
********************************************************
■ 実践 3
|
実習ファイル名 |
実践 3 |
完成ファイル名 |
店舗一覧完成 |
|
|
実習機能 |
基本機能 |
書式設定、ワードアート、表の操作(表挿入、文字入力、編集) |
||
|
活用機能 |
書式設定([フォント]ダイアログ ボックス)、 |
|||
|
実習時間(目安) |
約 25 分 |
|||
※カーソルがある位置が何行目かを確認したい場合は、確認したい行内にカーソルを移動し文書ウィンドウの下部にあるステータスバーの表示で確認することができます。
![]()
【実習手順】
1. ファイル " 実践 3" を開きましょう。
2. 14 行目の " 札幌店 " と 15 行目の " 表参道店 " を、 8 文字分の幅に均等割り付けしましょう。
3. 15 行目の " 表参道店 " を " 表参道本店 " に変更しましょう。
• 14 ~ 19 行目( " 札幌店 …" ~ " 福岡△デパート店 …" )の日本語用のフォントを "MS ゴシック " 、英数字用のフォントを "Bookman Old Style" に変更しましょう。
※[書式]メニューの[フォント]をクリックし、[フォント]でまとめて設定できます。
5. 14 ~ 19 行目( " 札幌店 …" ~ " 福岡△デパート店 …" )に、 ![]() [インデント]ボタンを使用して 1 文字分の左インデントを設定しましょう。
[インデント]ボタンを使用して 1 文字分の左インデントを設定しましょう。
6. 編集記号を表示しましょう。
※編集記号は、[標準]ツールバーの ![]() [編集記号の表示 / 非表示]ボタンをクリックして表示することができます。
[編集記号の表示 / 非表示]ボタンをクリックして表示することができます。
7. 14 行目(札幌店 … )、 15 行目(表参道本店 … )の " ℡ " の左側にカーソルを移動し、タブを挿入しましょう。
※タブは、 Tab キーを押して挿入することができます。 Tab キーを押した位置に " ![]() " が表示されます。( 16 ~ 19 行目の " ℡ " の左側には、既にタブが設定されているので参考にしましょう)。
" が表示されます。( 16 ~ 19 行目の " ℡ " の左側には、既にタブが設定されているので参考にしましょう)。
8. 14 ~ 19 行目( " 札幌店 …" ~ " 福岡△デパート店 …" )に入力されているタブの位置を、水平ルーラーの "30" の位置を目安に移動しましょう。
![]()
※タブ位置を移動するには、 14 ~ 19 行目( " 札幌店 …" ~ " 福岡△デパート店 …" )を行単位で選択し、水平ルーラーの "30" の位置をクリックして ![]() (タブ マーカー)を表示します。(次の図を参考にしましょう)。
(タブ マーカー)を表示します。(次の図を参考にしましょう)。
9. [図形描画]ツールバーを表示しましょう。
10. 次の表を参考に、ワードアートを使用して " 店舗一覧のご案内 " というタイトルを作成しましょう。
※画面をスクロールして、文書の 1 行目にカーソルを移動してから操作を始めましょう。
|
ワードアートのスタイル |
テキスト |
フォント |
|
上から 3 行目の左から 5 列目 |
店舗一覧のご案内 |
HG 創英角ゴシック UB |
11. 挿入したワードアートの前面に文字列が配置されるようにしましょう。
12. 挿入したワードアートを、楕円の中央に重なるように移動しましょう。
13. [図形描画]ツールバーを非表示にしましょう。
14. 23 行目に、 1 行× 2 列の表を作成しましょう。
※ワードアート " 店舗一覧のご案内 " の選択を解除してから操作を始めましょう。
15. 表の 1 ~ 2 列目の幅を狭くしましょう。 1 列目は水平ルーラーの "12" の位置を、2列目は "26" の位置を目安にしましょう。(次の図を参考にしましょう)。
![]()
16. [罫線]ツールバーを表示しましょう。
17. 表の 1 列目と 2 列目の列幅を均等にしましょう。
18. 次の入力例を参考に、表に文字を入力しましょう。
※入力例の □ の部分には、 Space キーを押して空白を入力してください。画面上の空白位置に □ を表示したい場合は、[標準]ツールバーの ![]() [編集記号の表示 / 非表示]ボタンをクリックしてオンにします。
[編集記号の表示 / 非表示]ボタンをクリックしてオンにします。
|
×○文具ランド㈱ ↵ 本社□事業部 ↵ |
〒 111-1111 ↵ 東京都港区台場 1-1-1 ↵ 03-0000-1111 ↵ |
19. 表の 1 列目の文字を、セル内の上下左右の中央に配置しましょう。
20. 表の外枠の罫線を、青色の二重線(上から 8 番目)に変更しましょう。
21. 表を用紙の横幅の中央に配置しましょう。
22. 編集記号を非表示にしましょう。
23. [罫線]ツールバーを非表示にしましょう。
24. 文書に " 店舗一覧 " という名前を付けて、[マイ ドキュメント]フォルダに保存しましょう。
25. ファイル " 店舗一覧 " を閉じましょう。









