実践 6・・・事務所移転のお知らせ
" 実践 6"の文章を実習手順に沿って、ワードで試してみてください。
" 実践 6"
********************************************************
ご担当者 各位
○×株式会社 総務部
拝啓若葉の鮮やかな季節、貴社ますますご清祥のこととお喜び申し上げます。平素は格別のご高配を賜り、厚く御礼申し上げます。
かねてから建設中の新事務所が無事完成し、今週末に下記住所へ移動の運びとなりました。
まずは、移転のお知らせかたがたごあいさつ申し上げます。
敬具
記
1. 移転先 :東京都△区○○1-3-4
2. 連絡先 :従来通り
3.業務開始日:平成 13 年 6 月 1 日
4.地図
以上


********************************************************
■ 実践 6
|
実習ファイル名 |
実践 6 |
完成ファイル名 |
事務所移転完成 |
|
|
実習機能 |
基本機能 |
オートシェイプ(作成、書式設定、コピー)、テキスト ボックス(作成) |
||
|
活用機能 |
オートシェイプ(テキストの追加、文字方向の変更、文字の配置)、 |
|||
|
実習時間(目安) |
約 15 分 |
|||
※カーソルがある位置が何行目かを確認したい場合は、確認したい行内にカーソルを移動し文書ウィンドウの下部にあるステータスバーの表示で確認することができます。
![]()
【実習手順】
1. ファイル " 実践 6" を開きましょう。
2. [図形描画]ツールバーを表示しましょう。
3. 地図内の左側にある角丸四角形の線の太さを "1.5 ポイント " に変更しましょう。
※角丸四角形の線の太さは、[図形描画]ツールバーの ![]() (線の種類) で変更することができます。
(線の種類) で変更することができます。
4. 地図内の左側にある角丸四角形に[テキストの追加]と[縦書き]の設定をしましょう。設定後
" ○○駅 " と入力しましょう。
※角丸四角形内にテキストを追加するには、角丸四角形をマウスの右ボタンでクリックし、ショートカット メニューの[テキストの追加]をクリックします。角丸四角形内にカーソルが表示されたことを確認して文字を入力します。
• 文字の方向は、[標準]ツールバーの ![]() [文字方向の変更]ボタンで設定することができます。
[文字方向の変更]ボタンで設定することができます。
5. " ○○駅 " に、次の書式を設定しましょう。
|
フォント |
文字の配置 |
|
HG 丸ゴシック M-PRO |
中央揃え |
6. 次の図を参考に、地図の左下にある " ○ビル " と " 市役所 " の間の道路に、縦書きテキスト ボックスを追加して「市役所通り」と入力しましょう。
![]() ※縦書きテキスト ボックスは、[図形描画]ツールバーの [縦書きテキスト ボックス]で挿入することができます。入力した文字の一部が表示されていない場合は、テキスト ボックスのサイズを調整すると表示することできます。
※縦書きテキスト ボックスは、[図形描画]ツールバーの [縦書きテキスト ボックス]で挿入することができます。入力した文字の一部が表示されていない場合は、テキスト ボックスのサイズを調整すると表示することできます。
![]()
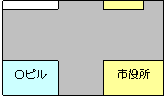
7. 入力した " 市役所通り " のフォントを "HG 丸ゴシック M-PRO" に変更しましょう。
8. 挿入したテキスト ボックス( " 市役所通り " )に、次の書式を設定しましょう。
|
塗りつぶしの色 |
線の色 |
|
塗りつぶしなし |
線なし |
9. 次の図を参考に、 "A デパート " を白い四角形の中で水平右方向にコピーしましょう。
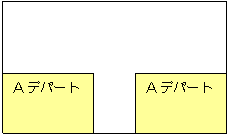
※水平にコピーするには、 Ctrl キーと Shift キー押しながら、図形をドラッグします。
10. コピーした右側の四角形の文字を、「 B デパート」に変更しましょう。
11. 次の図を参考に、地図内の右上にある ” ★ ” の位置に、円形吹き出しを作成しましょう。
※円形吹き出しは、[図形描画]ツールバーの ![]() [オートシェイプ]をクリックして[吹き出し]をポイントし、[円形吹き出し]( 1 行目の左から 3 列目)をクリックして作成することができます。
[オートシェイプ]をクリックして[吹き出し]をポイントし、[円形吹き出し]( 1 行目の左から 3 列目)をクリックして作成することができます。
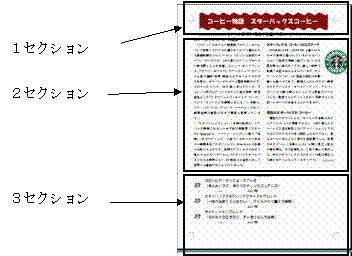

12. 作成した吹き出しに、「新事務所」と入力しましょう。
13. 入力した吹き出しの文字 " 新事務所 " に、次の書式を設定しましょう。
|
フォント |
スタイル |
|
MS ゴシック |
太字 |
14. 作成した吹き出しに、ペールブルーの塗りつぶしの色を設定しましょう。
15. [図形描画]ツールバーを非表示にしましょう。
16. 文書に " 事務所移転 " という名前を付けて、[マイ ドキュメント]フォルダに保存しましょう。
17. ファイル " 事務所移転 " を閉じましょう。









