実践 10・・・新製品発表展示会
" 実践 10"の文章を実習手順に沿って、ワードで試してみてください。
" 実践 10"
********************************************************
|
|
下記の内容を確認した。 • 説明の内容で、不足箇所が見受けられる。再度、内容を検討し、分かりやすい説明に配慮すること。 • 新製品のデモを行う場合の配置について、再検討すること。
スケジュールについて • 当日の詳細なスケジュールを各担当者が把握すること。
作業内容について • 作業内容の内訳が不十分である。各作業の担当者を確認し、必要があれば人員を増やす手配をすること。
以上 |
********************************************************
■ 実践 10
|
実習ファイル名 |
実践 10 |
完成ファイル名 |
議事録完成 |
|
|
実習機能 |
基本機能 |
表の操作(表挿入、文字入力、編集) |
||
|
活用機能 |
書式設定(文字方向の変更、箇条書き記号の変更) |
|||
|
実習時間(目安) |
約 25 分 |
|||
※カーソルがある位置が何行目かを確認したい場合は、確認したい行内にカーソルを移動し文書ウィンドウの下部にあるステータスバーの表示で確認することができます。
![]()
【実習手順】
1. ファイル " 実践 10" を開きましょう。
2. 文書の 1 行目に、 6 行× 4 列の表を挿入しましょう。
3. 表の 1 列目と 3 列目の幅を狭くしましょう。次の図を参考に、それぞれ、水平ルーラーの "6" 、 "26" の位置を目安にしましょう。
![]()
4. [罫線]ツールバーを表示しましょう。
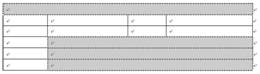
5. 次の図を参考にして、網掛け部分のセルを結合しましょう。
6. 次の入力例を参考に、表に文字を入力しましょう。
※空白行(↵)の位置と数も入力例に合わせてください。
※入力例の □ の部分には、 Space キーを押して空白を入力してください。画面上の空白位置に □ を表示したい場合は、[標準]ツールバーの ![]() [編集記号の表示 / 非表示]ボタンをクリックしてオンにします。
[編集記号の表示 / 非表示]ボタンをクリックしてオンにします。
|
新製品展示会□議事録 ↵ |
|||
|
日時 ↵ |
平成 13 年 12 月 5 日 ↵ |
作成日 ↵ |
平成 13 年 12 月 7 日 ↵ |
|
場所 ↵ |
大会議室 ↵ |
作成者 ↵ |
総務部□高橋 ↵ |
|
担当者 ↵ |
販売部、広報部の各担当者 ↵ |
||
|
議題 ↵ |
新製品「 XGA 」の展示会について ↵ |
||
|
配布資料 ↵ |
展示会案内、資料 ↵ スケジュール ↵ 作業内容一覧 ↵ |
||
7. 1 行目の " 新製品展示会 議事録 " に、次の書式を設定しましょう。
|
フォント |
フォント サイズ |
スタイル |
|
MSゴシック |
18 ポイント |
太字 |
8. 1 行目の " 新製品展示会 議事録 " を、セルの幅の中央に配置しましょう。
9. 2 ~ 6 行目の 1 列目の文字(日時、場所、担当者、議題、配布資料)、 2 ~ 3 行目の 3 列目の文字(作成日、作成者)のフォントを "MS ゴシック " に変更しましょう。
10. 2 ~ 5 行目の 1 列目の文字(日時、場所、担当者、議題)、 2 ~ 3 行目の 3 列目の文字(作成日、作成者)を、各セルの幅に均等に割り付けましょう。
11. 6 行目の 1 列目の " 配布資料 " を、セル内の上下左右の中央に配置し、セルの幅に均等に割り付けましょう。
12. 6 行目の 2 列目の " 展示会案内、資料 " 、 " スケジュール " 、 " 作業内容一覧 " の各段落の先頭に、
●(箇条書き)を付けましょう。
※[書式設定]ツールバーの ![]() [箇条書き]ボタンをクリックすると、直前に選択した記号の箇条書きが設定されます。箇条書きの記号を変更するには、[書式]メニューの[箇条書きと段落番号]をクリックし、[箇条書き]で ●( 1 行目の左から 2 列目)を指定します。
[箇条書き]ボタンをクリックすると、直前に選択した記号の箇条書きが設定されます。箇条書きの記号を変更するには、[書式]メニューの[箇条書きと段落番号]をクリックし、[箇条書き]で ●( 1 行目の左から 2 列目)を指定します。
13. 次の箇所に、 "25 %灰色 " の網かけを設定しましょう。
|
1 行目 |
新製品展示会 議事録 |
|
2 ~ 6 行目の1列目 |
日時、場所、担当者、議題、配布資料 |
|
2 ~ 3 行目の 3 列目 |
作成日、作成者 |
14. 1 行目の下の罫線を、二重線(上から 8 番目)に変更しましょう。
15. 下の表の 1 列目に、「議題内容」と入力しましょう
16. 入力した 1 列目の " 議題内容 " に、次の書式を設定しましょう。
|
フォント |
フォント サイズ |
文字の方向 |
|
MS ゴシック |
12 ポイント |
縦書き |
※文字の方向は、[標準]ツールバーの ![]() [文字方向の変更]ボタンで設定することができます。
[文字方向の変更]ボタンで設定することができます。
17. 1 列目の " 議題内容 " を、セル内の上下左右の中央に配置しましょう。
18. 1 列目に、 "25 %灰色 " の網かけを設定しましょう。
19. [罫線]ツールバーを非表示にしましょう。
20. 文書に " 議事録 " という名前を付けて、[マイ ドキュメント]フォルダに保存しましょう。
21. ファイル " 議事録 " を閉じましょう。









