実践 11・・・ファクシミリ送信書
" 実践 11"の文章を実習手順に沿って、ワードで試してみてください。
" 実践 11"
********************************************************
送信日時: 年 月 日
送信枚数:全 枚(本紙含む)
拝啓 毎々格別のお引き立てにあずかり厚く御礼申し上げます。
下記用件を送信いたしますので、ご査収の上、よろしくお願い申し上げます。
敬具
‐記‐
以上
********************************************************
■ 実践 11
|
実習ファイル名 |
実践 11 |
完成ファイル名 |
FAX 送信書完成 |
||
|
実習機能 |
基本機能 |
書式設定、表の操作(表挿入、文字入力、書式設定、編集) |
|||
|
活用機能 |
書式設定(文字の拡大 / 縮小、文字方向の変更)、 |
||||
|
実習時間(目安) |
約 40 分 |
||||
【実習手順】
1. ファイル " 実践 11" を開きましょう。
2. 1 行目の " ファクシミリ送信書 " に、次の書式を設定しましょう。
※文字を拡大または縮小するには、[書式設定]ツールバーの ![]() [文字の拡大 / 縮小]ボタンの
[文字の拡大 / 縮小]ボタンの ![]() をクリックして拡大、縮小したい割合を指定します。
をクリックして拡大、縮小したい割合を指定します。
|
フォント |
フォント サイズ |
スタイル |
文字の拡大 / 縮小 |
|
HGP ゴシック E |
16 ポイント |
太字 |
200% |
3. 1 行目の " ファクシミリ送信書 " を、用紙の幅の中央に配置しましょう。
4. 3 ~ 4 行目( " 送信日時 …" 、 " 送信枚数 …" )に、次の書式を設定しましょう。
|
フォント サイズ |
下線 |
|
12 ポイント |
一重下線 |
5. 4 行目の " 送信枚数 …" を用紙の右端に配置しましょう。
6. 6 行目( " 拝啓 …" の 1 行上の空白行)にカーソルを移動し、 4 行× 4 列の表を挿入しましょう。
7. 表の 1 行目と 4 行目を約 2 倍の高さにしましょう。次の図を参考に、 1 行目は垂直ルーラーの "8" の位置、 4 行目は "12" の位置を目安にしましょう。
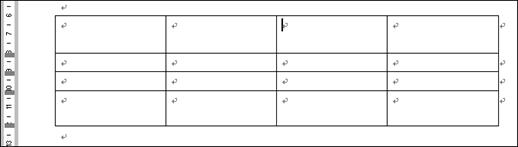
8. 表の 1 列目と 3 列目の幅を狭くしましょう。次の図を参考に、 1 列目は水平ルーラーの "2" の位置、 3 列目は "22" の位置を目安にしましょう。
![]()
9. [罫線]ツールバーを表示しましょう。
10. [罫線]ツールバーの ![]() [セルの結合]ボタンを使って、次の表の網かけ部分 (①、②、③)のセルを結合しましょう。
[セルの結合]ボタンを使って、次の表の網かけ部分 (①、②、③)のセルを結合しましょう。
|
① |
|
② |
|
|
|
|
||
|
|
|
||
|
③ |
|||
11. " ① " と " ② " のセルを縦書きに設定にしましょう。
※文字の方向は、[標準]ツールバーの ![]() [文字方向の変更]ボタンで設定することができます。
[文字方向の変更]ボタンで設定することができます。
12. 次の入力例を参考に、作成した表に文字を入力しましょう。
※空白行(↵)の位置と数も入力例に合わせてください。
※入力例の □ の部分には、 Space キーを押して空白を入力してください。画面上の空白位置に □ を表示したい場合は、[標準]ツールバーの ![]() [編集記号の表示 / 非表示]ボタンをクリックしてオンにします。
[編集記号の表示 / 非表示]ボタンをクリックしてオンにします。
|
送信先 ↵ |
様 ↵
|
発信元 ↵ |
×○株式会社 ↵ システム事業部□田中聡 ↵ |
|
FAX ↵ |
FAX □ 03-0000-1234 ↵ |
||
|
TEL ↵ |
TEL □ 03-0000-2121 ↵ |
||
|
用件 ↵ |
|||
13. 表に入力した全ての文字の大きさを "12 ポイント " に変更しましょう。
14. 1 列目の " 送信先 " 、 3 列目の " 発信元 " の文字を、セル内の上下左右の中央に配置にしましょう。
15. 1 行目の 2 列目の " 様 " を、セル内の右下に配置しましょう。
16. 次の表を参考にしての線の種類を変更しましょう。
|
二重線 |
||
|
表の外枠 |
" 発信元 " の左側 |
" 用件 " の上側 |
17. 文書の 16 行目( " -記- " の下の行)にカーソルを移動し、 7 行× 1 列の表を作成しましょう。
18. 問 17 で作成した表の各行の高さを、 "12mm" に変更しましょう。
※表の各行の高さを数値で指定するには、[罫線]メニューの[表のプロパティ]をクリックし、[行]をクリックします。[高さを指定する]チェック ボックスをオンにして、右のボックスに数値を指定します。
19. 手順 17 で作成した表の各セルの上下左右の罫線を、[罫線]ツールバーの ![]() [格子]ボタンを使って、 " 点線 " (上から 5 番目)に変更しましょう。
[格子]ボタンを使って、 " 点線 " (上から 5 番目)に変更しましょう。
20. 手順 17 で作成した表の各セルの左右の罫線を、 " 罫線なし " に変更しましょう。
21. [罫線]ツールバーを非表示にしましょう。
22. 文書に "FAX 送信書 " という名前を付けて、 [マイ ドキュメント] フォルダに保存しましょう。
23. ファイル " FAX 送信書 " を閉じましょう。









