イラストレータでデザインをやってみましょう
Final Product What You'll Be Creating

Step 1
First, download the Earthling font and move in your Fonts directory. Now, open Illustrator, create a 700px by 300px document and pick the Type Tool (T). Click on your Artboard, enter your text and go to Object > Expand. Select the resulting group of shapes and fill them with R=142, G=198, B=64.
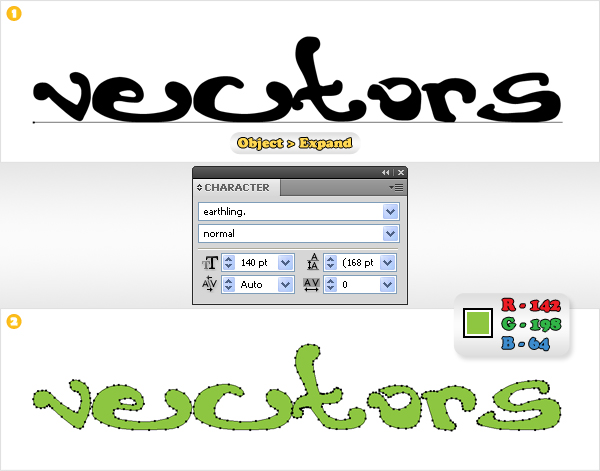
Step 2
Select the group made in the previous step and go to Effect > 3D > Extrude & Bevel. Click on the More Options button, enter all the data shown below, click OK then go to Object > Expand Appearance.
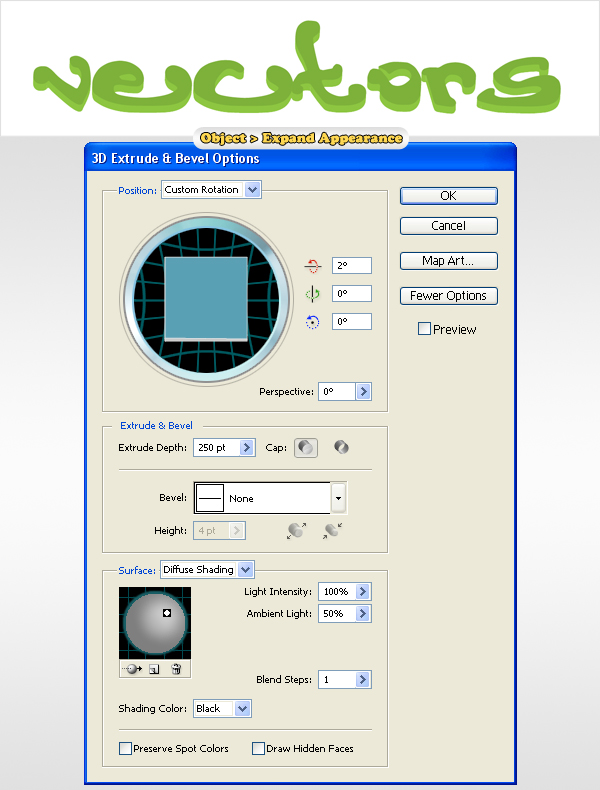
Step 3
Drill down in the group and subgroups created in the previous steps. First, delete all the Clipping Paths then use the Unite button from their Pathfinder panel to unite some of these shapes.
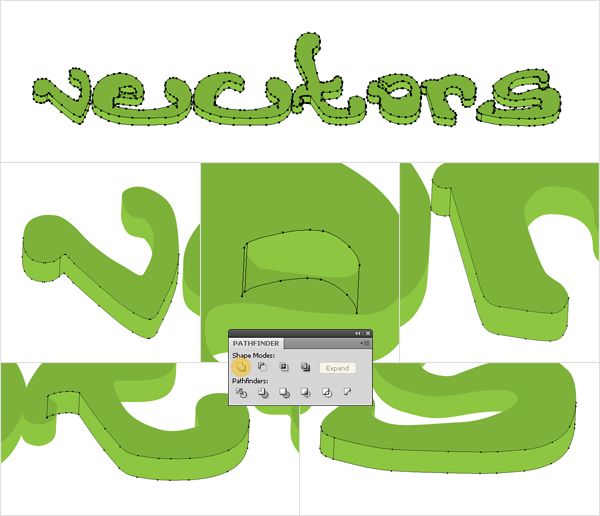
Step 4
Select all the top, letter shapes and go to Object > Compound Path > Make. Fill the resulting path with R=6, G=105, B=57, then Bring it to Front (Shift + Command + Right Bracket key). Double-click on it (in the Layers panel) and name it “vectors.” Select the rest of the shapes and replace the fill color with R=91, G=164, B=69.
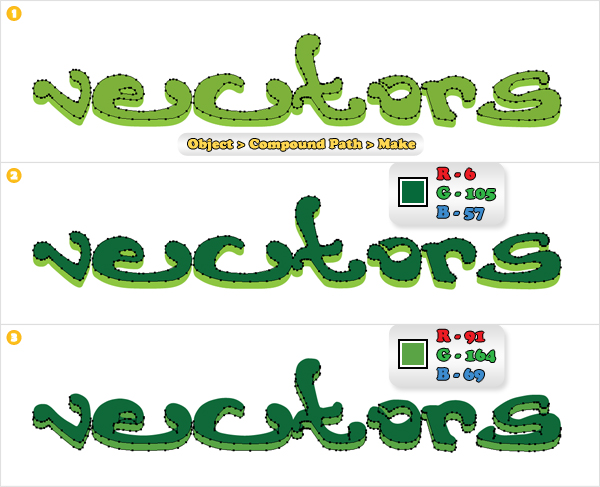
Step 5
Open the Gradient and the Swatches panel. Create the four gradients shown below and save them in your Swatches panel. Name them from “1″ to “4″ as shown in the following steps. Take a closer look at the gradient and you’ll notice some yellow text above some of the gradient sliders. It stands for Opacity.
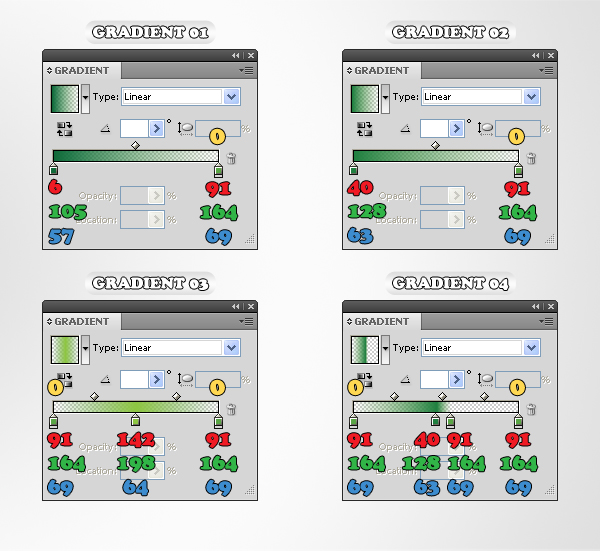
Step 6
Let’s focus on the “v” shapes. Ignore the top letter shape and focus on the other two. Select the top shape, open the fly-out menu of the Appearance panel and click on Add New Fill. This should add a second fill for the selected shape.
Select this new fill, and use “Gradient 01,” as shown below. Select the bottom shape, add a new fill, and use the same gradient as shown in the first image. Add a third fill for each of these shapes and use “Gradient 02.” Select the bottom shape, add two new fills and use “Gradient 03,” as shown in the third image. Add one final fill for the bottom shape and use “Gradient 04.”
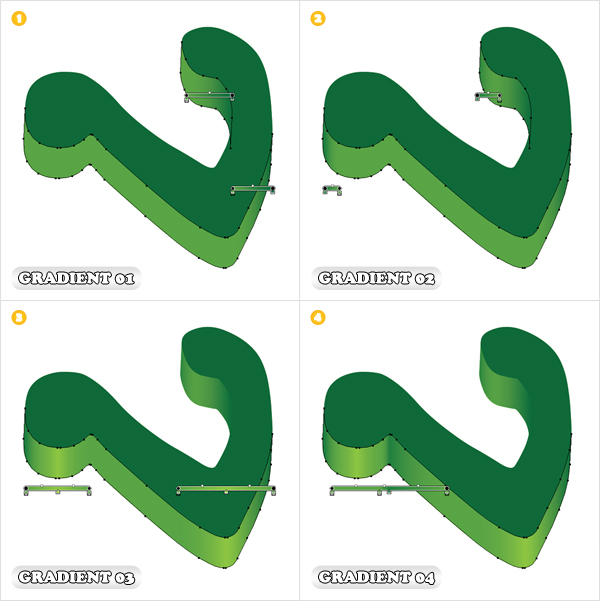
Step 7
Now that you understand how to work with multiple fills, use the same gradients for the rest of the shapes, as shown in the following images. Finally, select all these shapes and group them (Command + G).
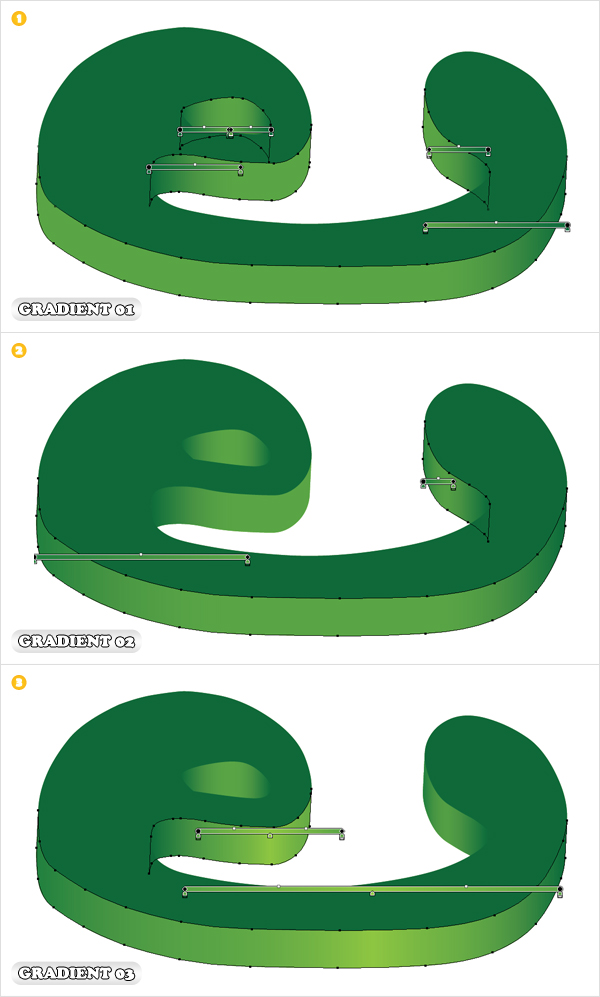
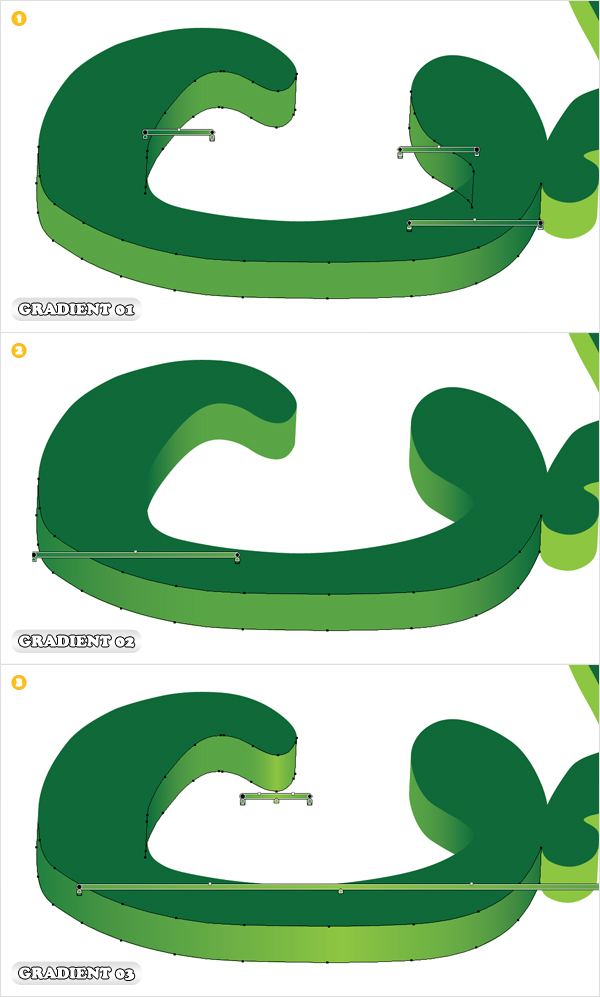
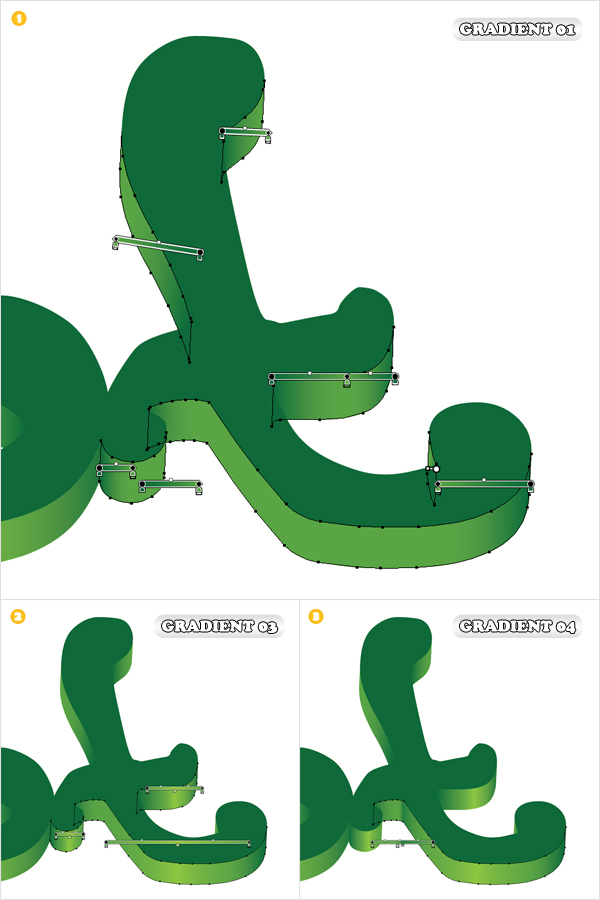
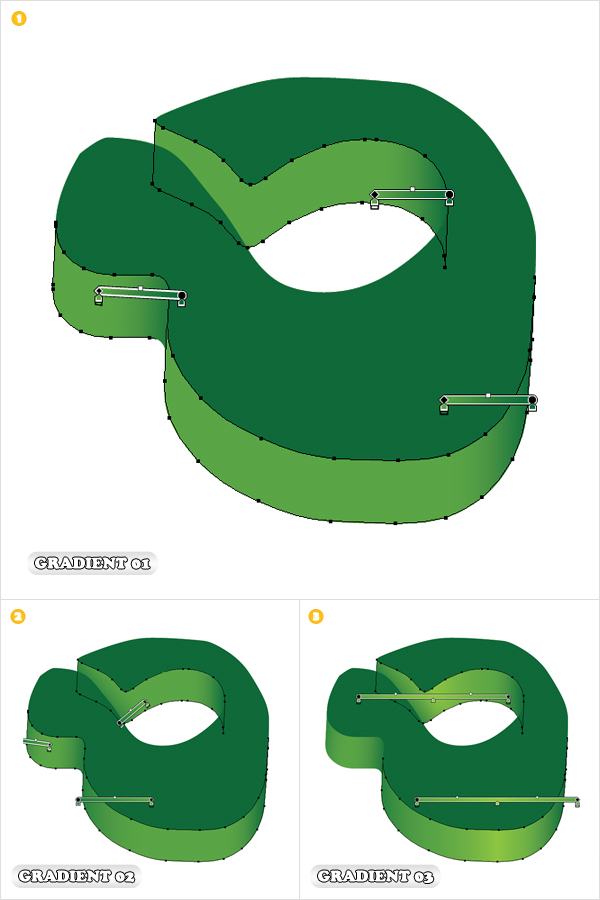
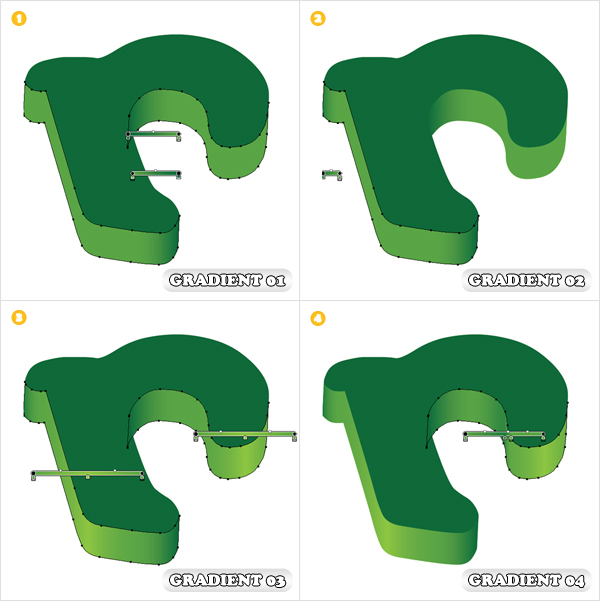
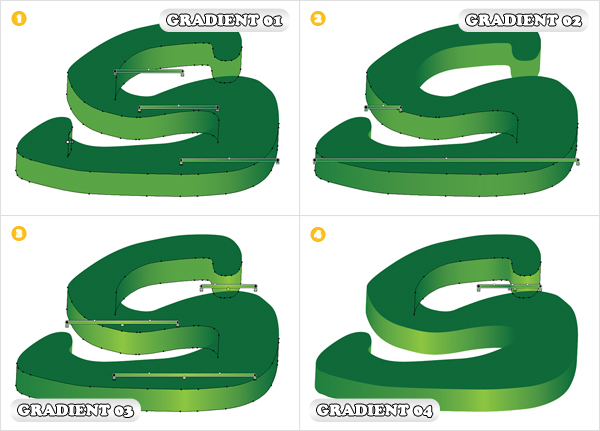
Step 8
Return to the “v” shapes. In this step, we’ll see some discrete detail. First, create two copies of the bottom shape, then pick the Rectangle Tool(M) and create two rectangles as shown in the first images. Select each of these shapes along with one of the copies and click on the Intersect button from the Pathfinder panel. Fill both shapes with white and lower their opacity to 10%.
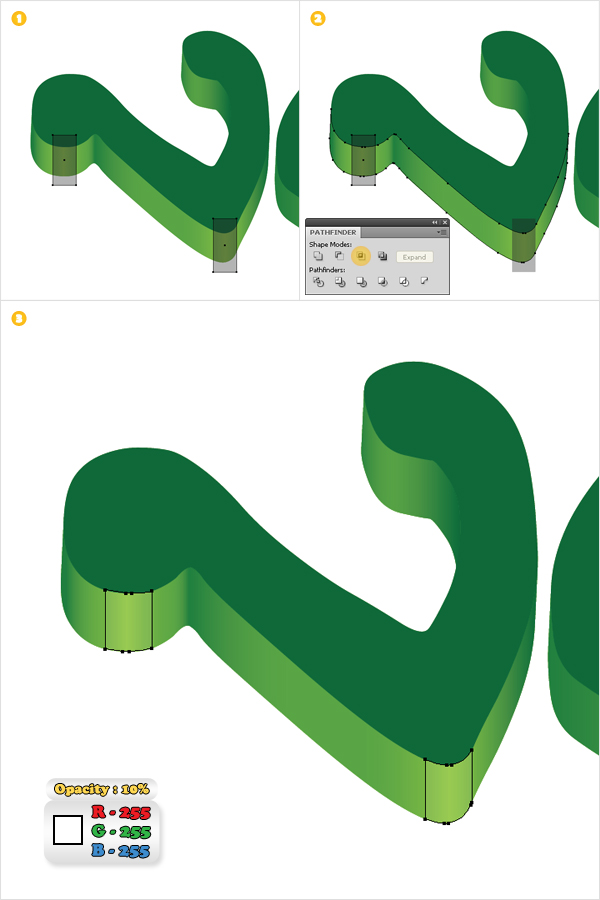
Step 9
Repeat the same techniques for the rest of the shapes. Notice that these fresh rectangles must be places above the lightest areas (where “Gradient 03″ is applied). Finally, select all these white shapes and group them (Command + G).
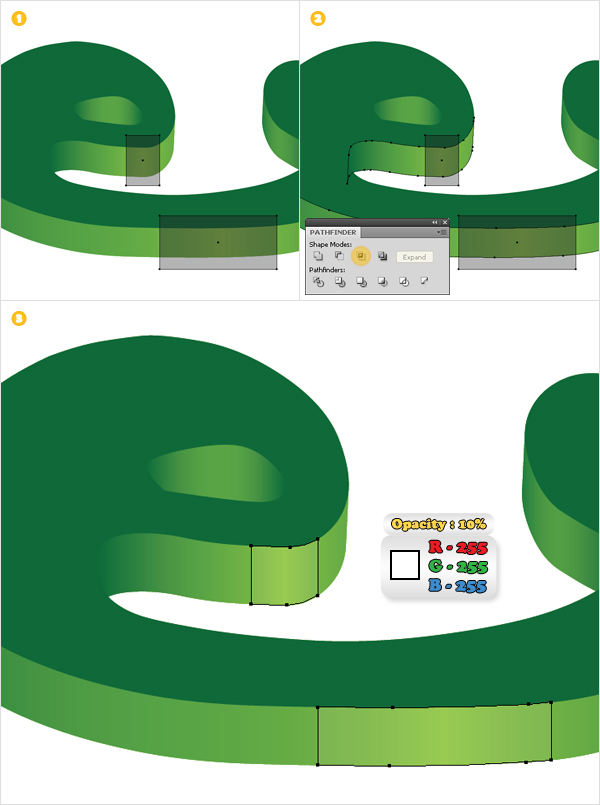
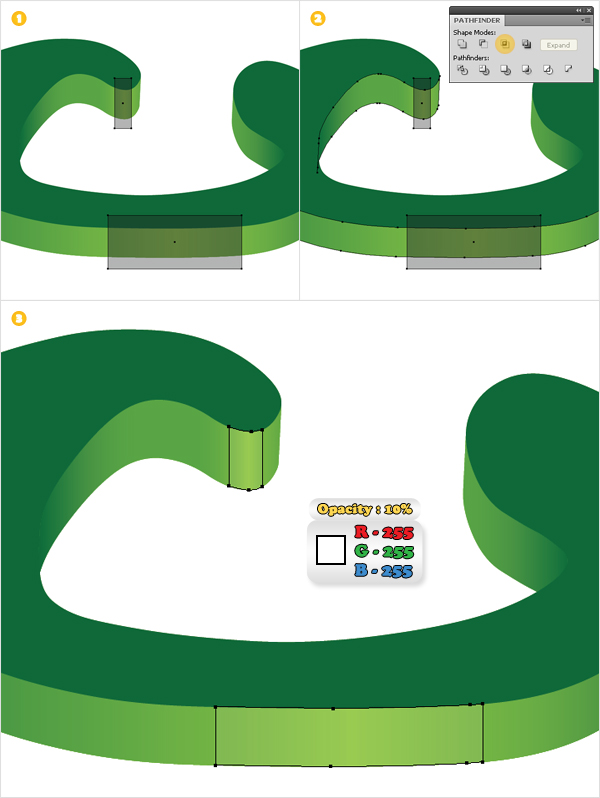
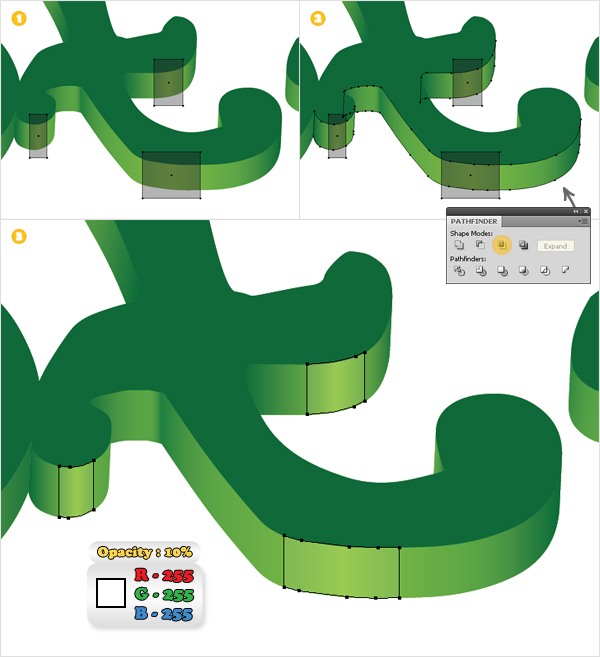
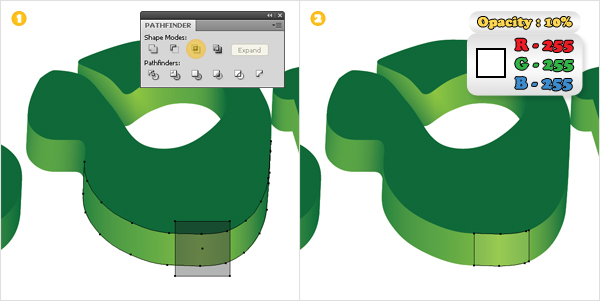
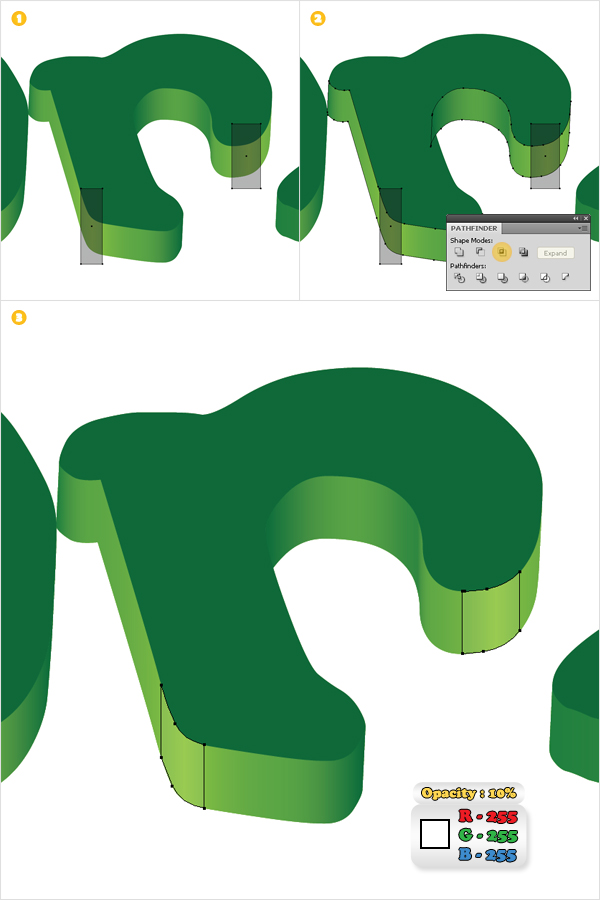
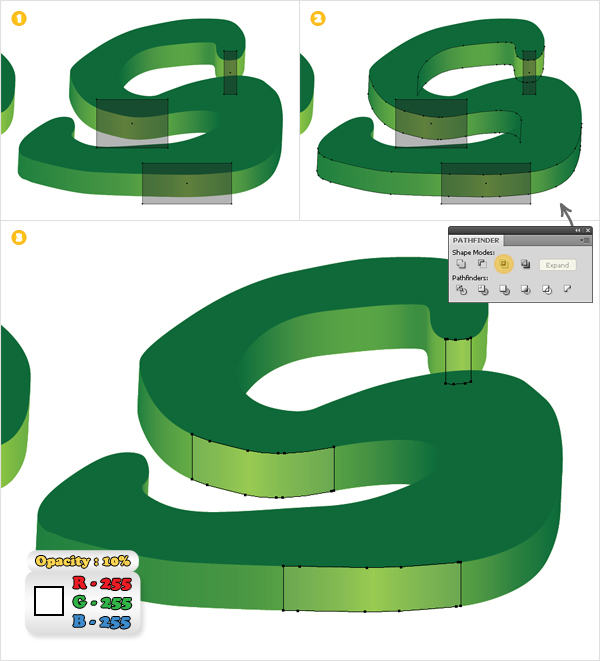
Step 10
Now, let’s focus on the “vectors” shape. Select it and make two copies (Command + C > Command + F). Go to Edit > Preferences > General and enter “1″ in the Keyboard Increment box. Select the top copy and hit the up arrow once (to move it 1px up). Reselect both copies and click on the Minus Front button from the Pathfinder panel.
Fill the resulting shapes with R=142, G=198, B=64. Reselect the vectors shape and make another two copies. Go to Edit > Preferences > General and enter “0,5″ in the Keyboard Increment box. Select the top copy and hit the down arrow once (to move it 0,5px down). Reselect both copies and click on the Minus Front button from the Pathfinder panel. Fill the resulting shapes with R=0, G=67, B=31.
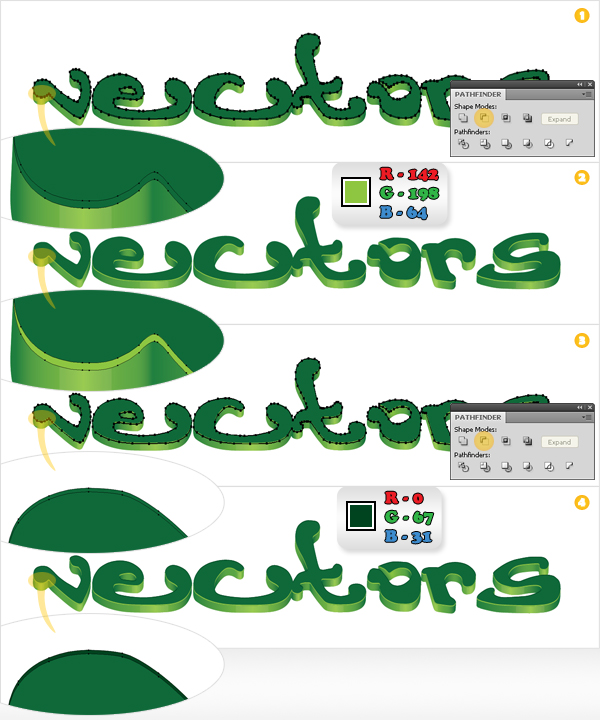
Step 11
For the following step you’ll need a grid every 1px. First, turn on the Grid (View > Grid) and the Snap to Grid (View > Snap to Grid), then go to Edit > Preferences > Guides & Grid. Enter “1″ in the “Gridline every” and “Subdivisions” boxes, then click OK. Now, pick the Ellipse Tool (L) and create three squeezed circles (a 6×5 px, a 4×3 px, and a 3×2 px shape) and place them as shown in the following image.
Fill them with R=91, G=164, B=69 then group them (Command + G). Disable the Grid and the Snap to Grid, then make several copies of this group and spread them over the text as shown in the second image.
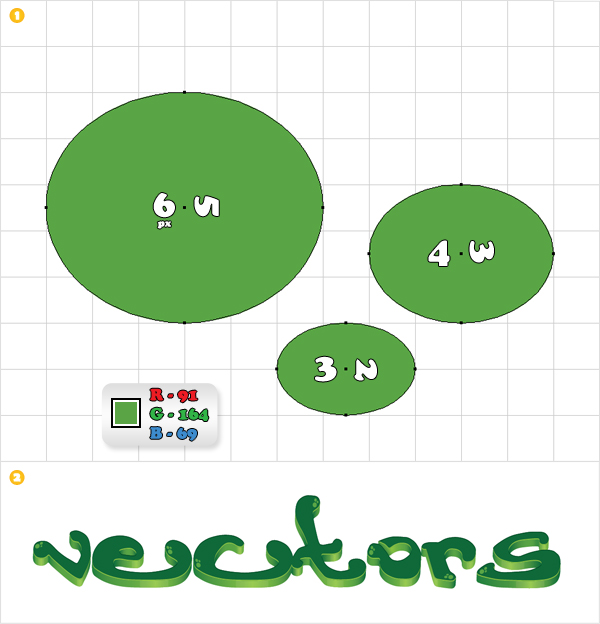
Step 12
Pick the Rectangle Tool (M), create a 680 by 30px shape and place it as shown in the following image. Select it and go to Effect > Distort & Transform > Roughen. Enter the data shown below, click OK, then go to Object > Expand Appearance. Select the resulting shape and go to Object > Path > Offset Path. Enter a 15px Offset and click OK.
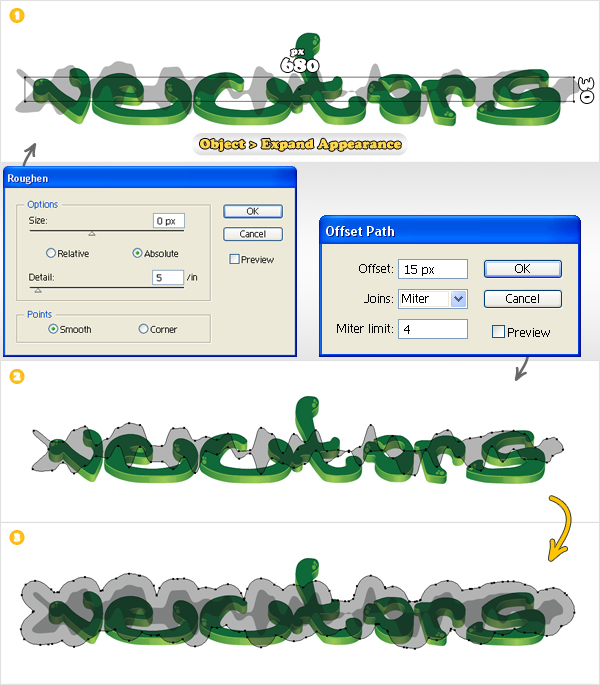
Step 13
Now, let’s add some color for the shapes made in the previous steps. Select the smaller one, fill it with R=142, G=198, B=64 , lower its Opacity to 70%, then go to Effect > Blur > Gaussian Blur. Enter a 5px Radius and click OK. Select the other shape, fill it with R=142, G=198, B=64 , lower its Opacity to 30% and add 5px Gaussian Blur effect.
Now you need to mask these two shapes. First, group them (Command + G), then open the Transparency panel. Make a new copy of “vectors,” fill it with white and move it above this fresh group (in the Layers panel). Now select the shape and the group, open the fly-out menu of the Transparency panel and click on Make Opacity Mask. In the end, it should look like in the final image below.
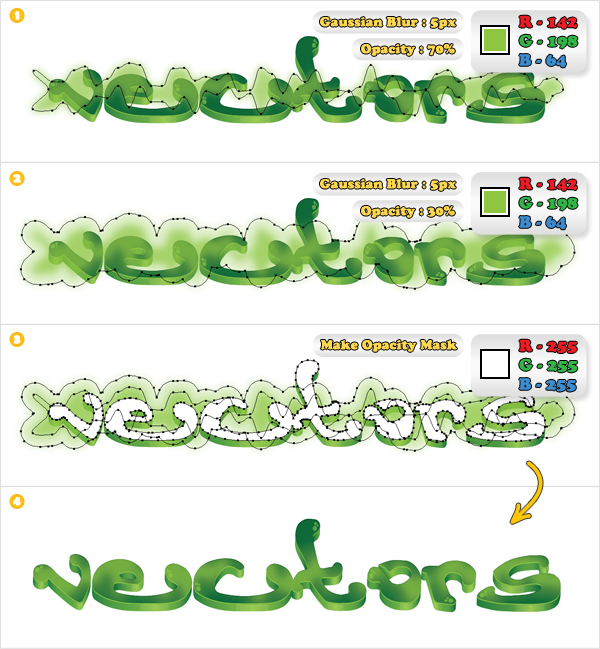
Step 14
Make another two copies of “vectors,” then pick the Rectangle Tool (M). Create a shape like the one shown in the first image and duplicate it. Select one of the rectangles, along with one of the “vectors” copies, then click on the Minus Front button from the Pathfinder panel. Select the resulting shapes and go to Object > Compound Path > Make.
Fill this path with the linear gradient shown in the second image, lower its Opacity to 20%, then change its blending mode to Overlay. Select the other rectangle along with the “vectors,” copy and click on the Intersect button from the Pathfinder panel. Select the resulting shapes and go to Object > Compound Path > Make. Fill this new path with the linear gradient shown in the fourth image, lower its Opacity to 20%, then change its blending mode to Overlay.
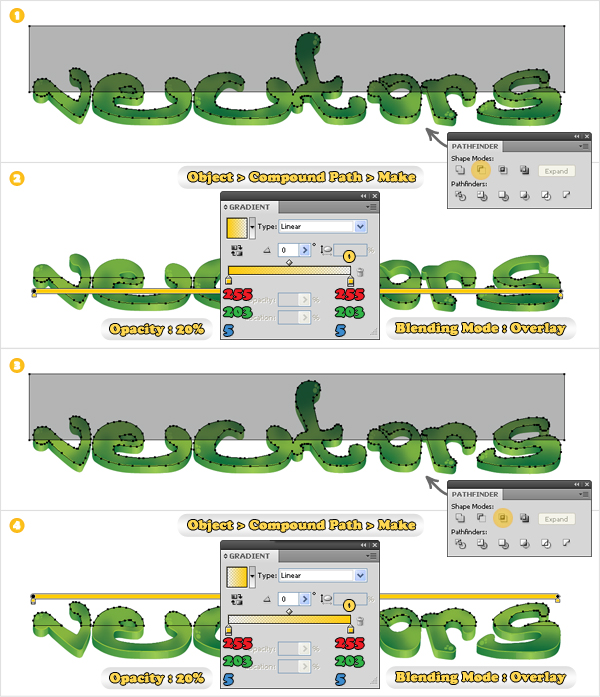
Step 15
Make a new copy of “vectors.” Select it, Send it to Back (Shift + Command + Left Bracket key), place it as shown in the second image and rename it “vectors.back”. Change its fill color to R=0, G=67, B=31, then duplicate it. Select the copy, move it 1px down and to the right, then lower its Opacity to 50%.
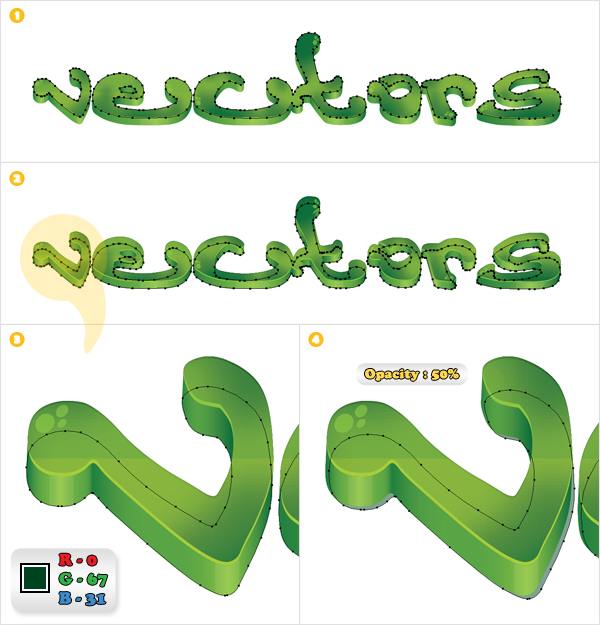
Step 16
Reselect “vectors.back” and go to Object > Path > Offset Path. Enter a “3px” Offset and click OK. Select the resulting shape, fill it with R=6, G=105, B=57, and go again to Object > Path > Offset Path.
Enter a “2px” Offset and click OK. Select the resulting shape, fill it with R=38, G=126, B=62, and go once again to Object > Path > Offset Path. Enter a “2px” Offset and click OK.
Select the resulting shape, fill it with R=71, G=150, B=68, and go one more time to Object > Path > Offset Path. Enter a “3px” Offset and click OK. Fill the resulting shape with R=107, G=175, B=68.
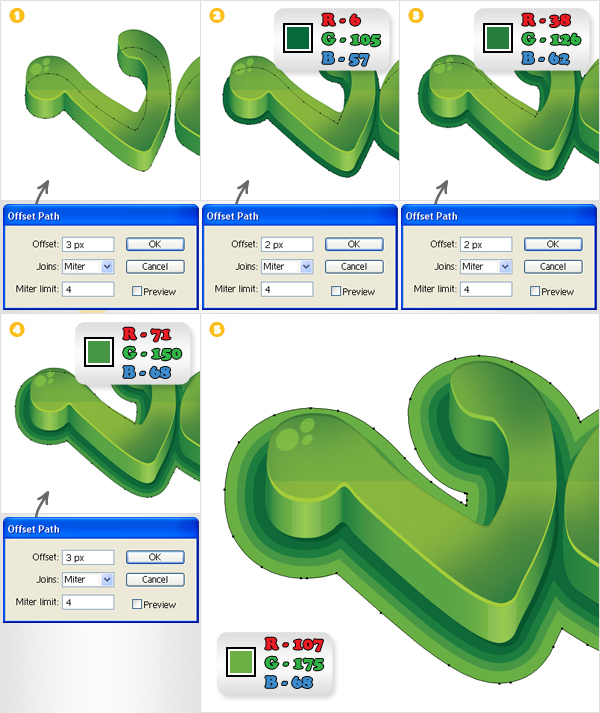
Step 17
Select the original “vectors.back” shape and go to Effect > Blur > Gaussian Blur. Enter a 2x Radius and click OK.
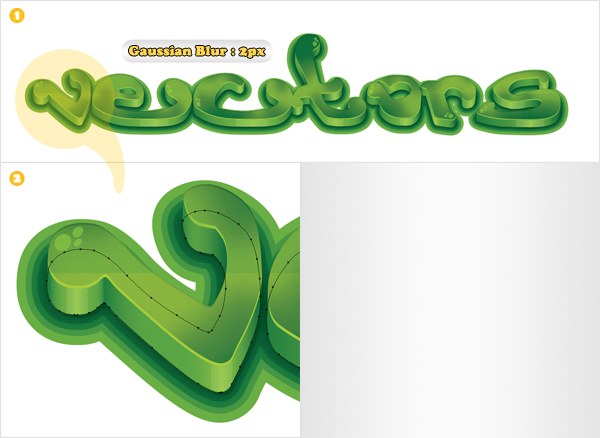
Step 18
Select all the shapes made in the sixteenth step and go to Effect > Distort & Transform > Roughen. Enter the data shown below and click OK. Now select only the largest shape and go to Effect > Stylize > Outer Glow. Enter the data shown below and click OK.
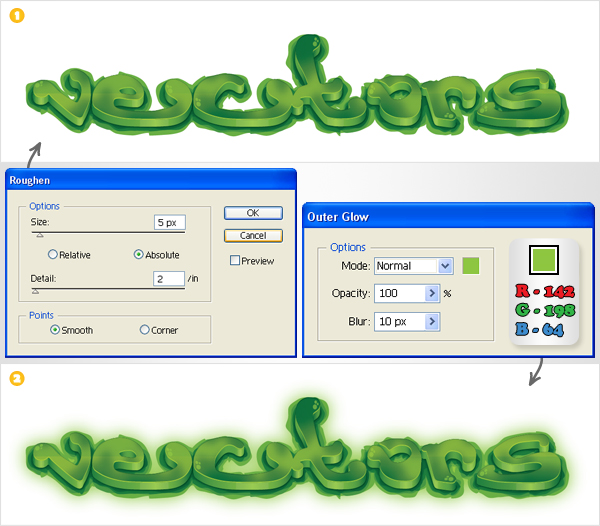
Step 19
Pick the Ellipse Tool (L), create 22px by 15px shape, then fill it with R=6, G=105, B=57. Select this shape and go to Effect > Warp > Arc. Enter the data shown below, click OK, then go to Object > Expand Appearance. Make two copies of the resulting shape. Select the top copy and hit the up arrow three times (to move it 1,5px up).
Reselect both copies and click on the Minus Front button from the Pathfinder panel. Fill the resulting shape with R=91, G=164, B=69. Now add a second fill and use the linear gradient shown in the final image. Group these two shapes.
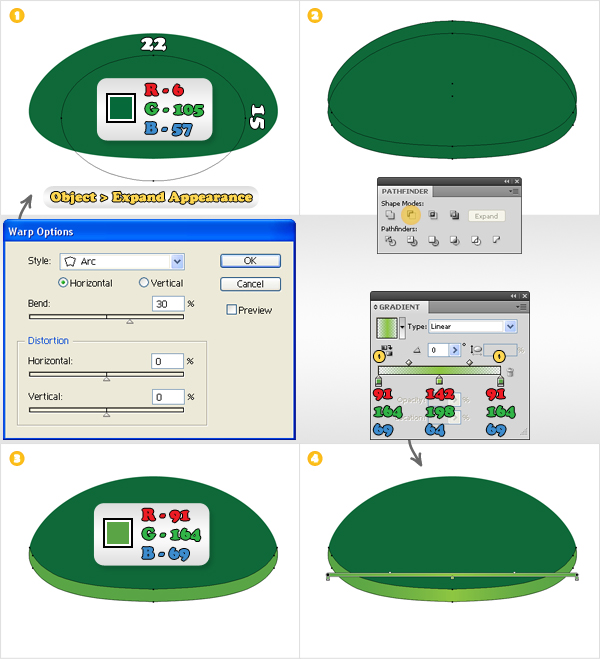
Step 20
Pick the Ellipse Tool (L), create an 18px by 12px shape and fill it with R=6, G=105, B=57. Select this shape and go to Effect > Warp > Arc. Enter the data shown below, click OK, then go to Effect > Warp > Fish. Again, enter the data shown below, click OK, then go to Object > Expand Appearance. Make two copies of the resulting shape.
Select the top copy and hit the up arrow three times (to move it 1,5px up). Reselect both copies and click on the Minus Front button from the Pathfinder panel. Fill the resulting shape with R=91, G=164, B=69, then add a second fill and use the linear gradient shown in the final image. Group these two shapes.
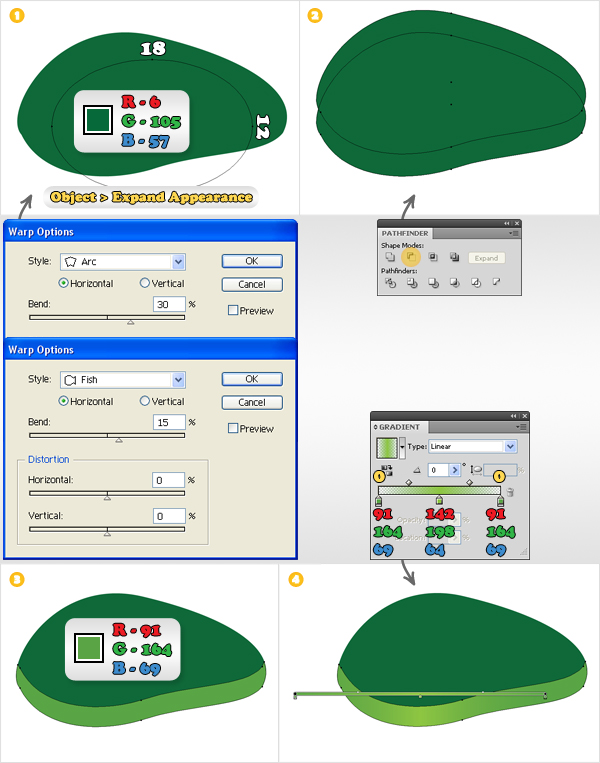
Step 21
Select the group made in the previous step and go to Effect > Distort & Transform > Reflect. Check the Vertical button, then click on the Copy button. This will create a horizontally flipped copy of your group.
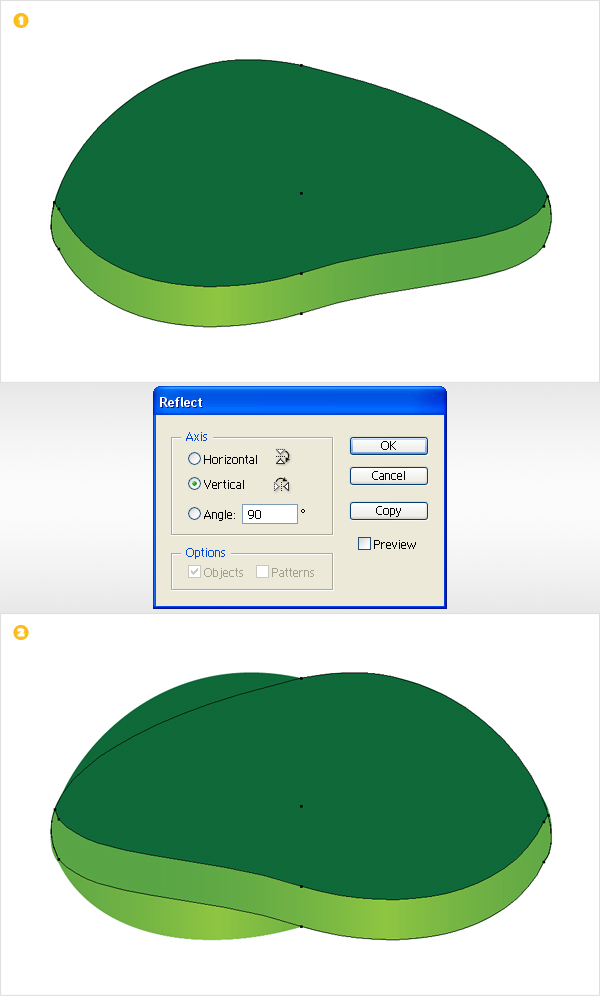
Step 22
Make some copies of the groups made in the previous three steps. Rotate, resize, then place these groups as shown in the following image. Add a discrete, squeezed circle for each of part of this group, and fill it with R=91, G=164, B=64. Finally, add a simple Drop Shadow effect (Effect > Stylize > Drop Shadow) for the bottom groups.
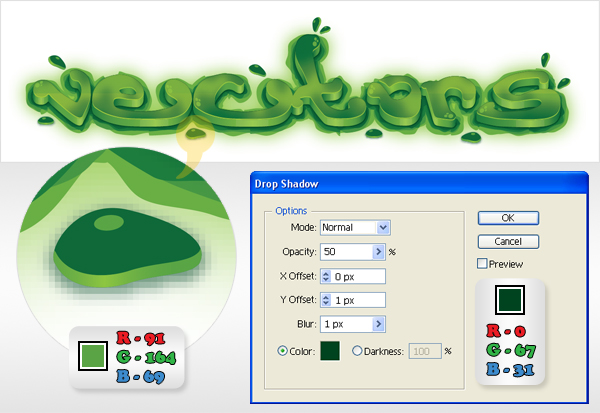
Step 23
For the background use the Rectangle Tool (M) to create a shape the size of your Artboard (700 by 300px). Fill it with white, then add a second fill and use the radial gradient shown in the second image. Again, take a closer look at the gradient. The yellow test stands for Opacity and the white text stands for Location.
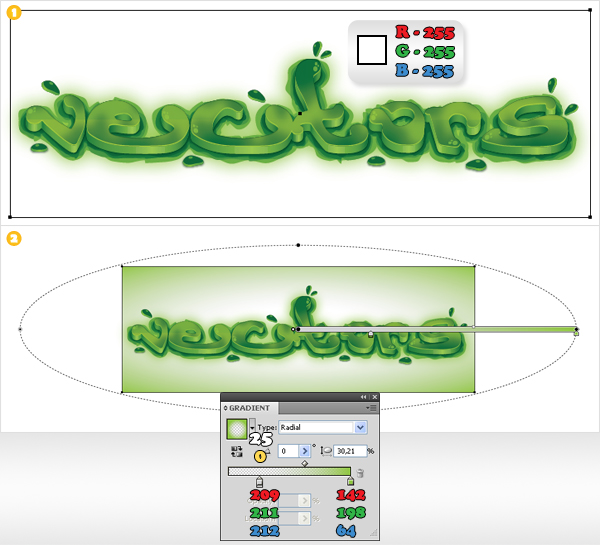
Step 24
Duplicate the rectangle made in the previous step. Select it, select the second fill (from the Appearance panel), then go to the Gradient panel and click on the Reverse Gradient button. Finally, reselect the entire path, lower its Opacity to 25%, and you’re done.
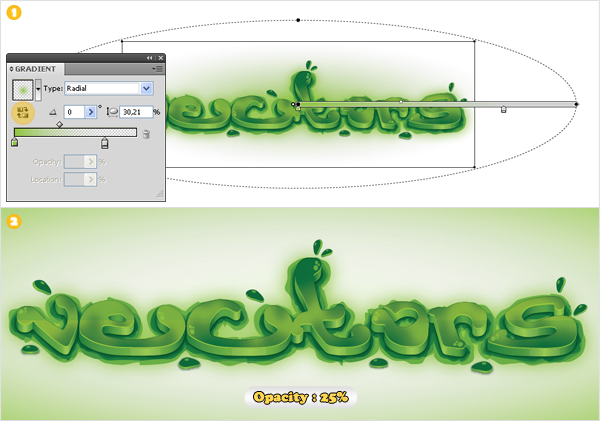
Conclusion
The final image is below.

サイト内検索
イラストレータの勉強
グラデーションと分割 図形と合流・型抜き ロゴマークの作成 テキスト落書き VECTIPS Logo Vectortuts Logo 水滴の作り方 WATER グラデーション背景 竹 リボン 薬カプセル かぼちゃ 緑の玉 亀さん 気球 花びら つやのある球 ロゴ vectips ロゴ Zee ロゴ 風船 ロゴ UPWARD ロゴ ZERO ロゴ VECTORS ロゴ VECTORSその2 ロゴ WOOF ロゴ Don't Break ロゴ Smooth ロゴ VECTORSその3 ロゴ VECTORSその4 ロゴ VECTORSその5 ロゴ VECTORSその6 ロゴ VECTORSその7 ロゴ VECTORSその8 ロゴ VECTTIPSその1 ロゴ VECTTIPS その2 ロゴ VECTTIPS その3 ロゴ VECTTIPS その4 ロゴ VECTTIPS その5 ロゴ VECTORSその8 ロゴ VECTORSその9 ロゴ VECTTIPS その6 ロゴ ROMERO WEEK ロゴ VECTORSその10 ロゴ ECLIPS ロゴ ROCKEY ロゴ VECTORSその11 ロゴ VECTORSその12 ロゴ Tutorial Shock ロゴ VECTORSその13 ロゴ VECTORSTUTS ロゴ ARCADE LOVE ロゴ Zeeその2 ロゴ VECTORS PUFFS イラスト1 イラスト2 イラスト3 イラスト4 イラスト5 イラスト6 夜空 3D ロゴ 葉と水玉とテントウムシ イラスト10 イラストカーテン イラスト木目 イラスト 幻想 イラスト メッシュの葉 イラスト 靴 イラスト 家 イラスト9 イラストレータ フォトショップ イラストレータV10の使い方デザインの勉強
デザインの基礎 AIRに挑戦 AOBADAIに挑戦 DOWNFALLに挑戦 フレームに挑戦 BOXグラフに挑戦 LUCKに挑戦 オレンジに挑戦 リングに挑戦 STORMに挑戦テキストにチャレンジ
カタカナ入力 七夕様 相田みつをの世界 誕生石 誕生石と誕生花 フランスの国旗 ドイツの国旗 イタリアの国旗 日本の国旗 ロシアの国旗 シャガール 犬のおまわりさん 拡張子 メニュー パン 世界の国旗 気になる言葉2 気になる言葉3 大きな古時計 オリエント急行 お料理教室 おしながき パソコン専門用語 地図・・・PC検定 メニュー 紅茶 特殊文字 占いいろいろ ウォルトディズニー 全館停電 ひまわり図鑑 ゆり図鑑 テキスト 初級 テキスト 中級① テキスト 中級② テキスト 上級① テキスト 上級② アロマセラピー講座1 あなたと薬 アロマセラピー講座2 オーストラリアの動物 美人が作るレシピ ブログ お料理知恵袋 ゆば ドトールコーヒー物語 地震 円の国際化 福原 愛 振り込め詐欺 楽しいガーデニング ガーリック クリップアートの色を 埼玉の観光 山梨の観光 ゴールデンウィーク はがきで挨拶 敗戦の時 阪神タイガース ハワイに行こう ヒアルロン酸 肥満の知識 ほくろがガンに要注意 今すぐトライ インターネットで調べよう ITニュース 日本のお茶 時代を切り開いた女性1 時代を切り開いた女性2 地獄めぐり 時間割 スポーツの審判 花粉症 段落番号の設定 神奈川県 漢文とは中国語か? 阪神タイガース 漢字の偏見 関節痛 ゴールデンウィーク 簡単お弁当レシピ キーボード 国民年金 暮らしを楽しく 草花図鑑その1 草花図鑑その2 行頭文字の設定 段落番号の設定 主な国際機構 浅田真央のプロファイル 数学図形の問題1 パソコンについて 中原中也 オーガニックコットン1 オーガニックコットン2 落ち葉の森 お大事に 奥の細道 ページ番号の設定 埼玉の観光 ラーメン博物館 レシピ1 レシピ2 連絡網 履歴書 竜宮城 竜宮城バザー 世界の気候 脂肪を燃やせ 資格 四季折々の野菜 春 四季折々の野菜 冬 下町で 食品の分類 生涯学習 生姜と豚肉 四季の折々野菜(春) 四季折々の野菜 秋 四季の野菜 春 下町で遊ぼう そばの献立 サッカー世界標準 スターバックス すだちとかぼす スーパーサッカー 数学の問題2 体内チェック 寅さんシリーズ1 寅さんシリーズ2 寅さんシリーズ3 寅さんシリーズ4 海から吹く風 横浜ベースターズ 郵便払込み 湯河原独歩の湯 ゆかた祭り模写は意外と簡単
大黒様 着物の柄 富岳百景 ベートーベン オペラ座 ミニー ゴメン 母の日 ドラゴンボール 潮干狩りパソコン教室
パソコン教室の特徴 会員の最大の特典は? パソコン教室の会員の種類 すべて個人指導で、解りやすく 出張!パソコン家庭教師 追加受講する場合 日曜教室、始めました パソコン教室の料金体系何を学ぶか?
どんなサービスか? 学べるソフト一覧 ホームページを作ろう パワーポイントを勉強しよう 模写の勉強 デザインの基礎 ビデオの編集をやってみよう。




