書式のコピー/貼り付け

左の図の「電話番号」という文字には、太字/フォントの色が赤/二重下線という飾り付け(書式)が施されている。
これと全く同じ飾り付けを、上の図の「次レベル」という文字にも設定したい場合、範囲選択してわざわざ[太字]や[フォントの色]などのボタンを1つずつ押していったのでは、時間がかかるし面倒!
そこで便利なのが[書式のコピー/貼り付け]という機能!
でも、この機能をマスターする前に是非読んで頂きたい記事が・・・
それは「範囲選択:基本編」。
な~んだ、範囲選択なんて余裕でできるよ!と思ったそこのあなた!(笑)
まさか行を範囲選択する時も、左の図のようなマウスポインタの形で、ダラダラッとドラッグしていませんか? 是非、先に「>範囲選択:基本編」をご覧ください!
書式のコピー/貼り付け:文字編

まずはコピーしたい書式が設定されている文字を範囲選択する。
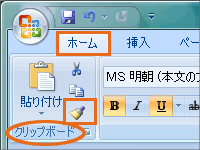
[ホーム]タブ、[クリップボード]グループの[書式のコピー/貼り付け]ボタンをクリックするか、
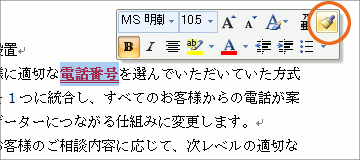
ミニツールバーの[書式のコピー/貼り付け]ボタンをクリックする。
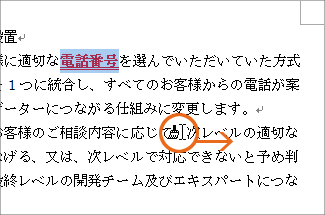
同じ書式を設定したい文字を、ドラッグでなぞる。
この時、マウスポインタの形は、ペンキを塗るような「ハケ」の形になっている!
【マウスポインタの形】
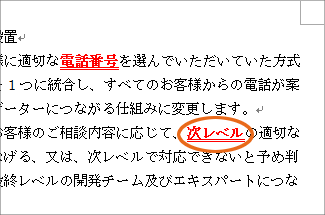
あっという間に、コピー元と同じ書式を設定することができた!
操作が終わると、[書式のコピー/貼り付け]ボタンは自動的にOFFになり、マウスポインタの形も、「ハケの形」から通常の状態に戻る。
ここまでの操作を、Be Cool Users得意の(笑)「セリフ」に置き換えると、
このコピー元を範囲選択
書式を
[書式のコピー/貼り付け]ボタン
ここに
設定したい箇所を選択
書式のコピー/貼り付け:段落編
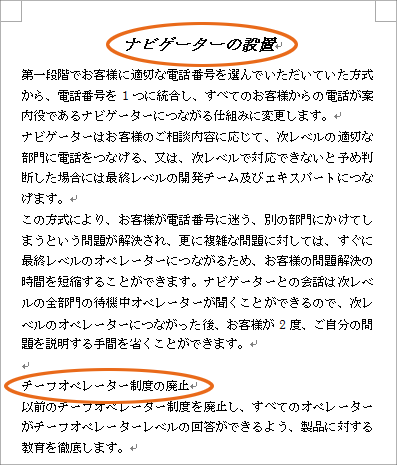
左の図の1行目には、フォントサイズ:14pt/太字/斜体/中央揃えという飾り付け(書式)が設定されている。
これと全く同じ飾り付けを、下から4行目にも設定したいと思う。
「この・書式を・ここに」という操作手順は変わりませんが、1行目の書式を、下から4行目に持って行くので、そうです!お察しのとおり、マウスポインタの形が変わってくる。

コピーしたい書式が設定されている箇所を範囲選択する。
今回は1行目を範囲選択したいわけですから、「範囲選択:基本編」のように、範囲選択時のマウスポインタの形は上の図のようになる。
そして、末尾の改行マーク(段落記号)まで範囲選択されている。
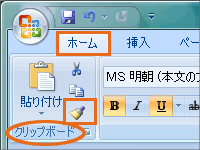
[書式のコピー/貼り付け]ボタンをクリックする。
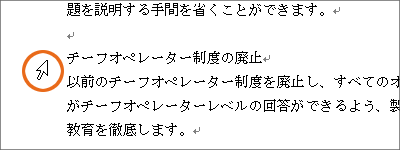
今回は下から4行目に設定したいわけですから、下から4行目をクリックで選択する。
この時、マウスポインタの形は行単位の範囲選択の時と同じ。
左余白にマウスポインタがある時は、「ハケ」の形にはならない。
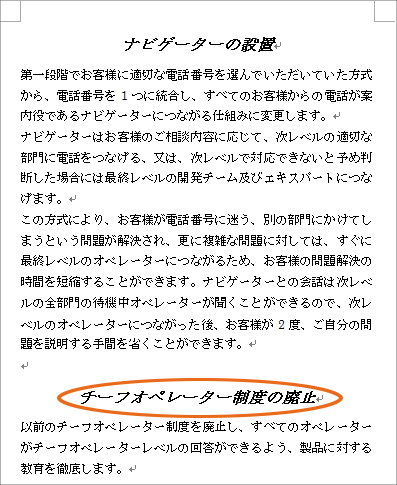
あっという間に、コピー元と同じ書式を設定することができた!
書式のコピー/貼り付け 連続技!
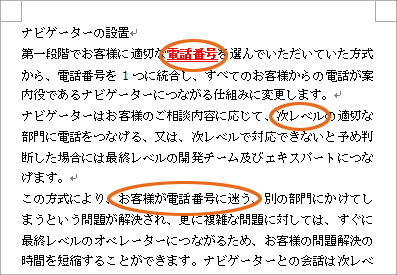
ここまでは、コピー元の書式を、1箇所に持って行った。
今回は、左の図の「電話番号」という文字に設定されている書式を、複数箇所に設定したいと思う。
でもここで、先程までの操作を思い返してみると、「この・書式を・ここに」という操作手順が終わると、[書式のコピー/貼り付け]ボタンは自動的にOFFになり、マウスポインタの形も、「ハケの形」から通常の状態に戻ってしまった。
ということは、今回のように複数箇所に設定したい場合には、「この・書式を・ここに」と、1つ目の設定が終わったら、また同じ操作を繰り返して2つ目を設定しなければならない。
何回もコピー元を範囲選択したり、何回も[書式のコピー/貼り付け]ボタンを押すのはとても面倒!

そんな時には、連続技を使う!
まずはコピーしたい書式が設定されている箇所を範囲選択する。
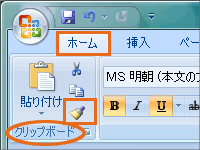
[書式のコピー/貼り付け]ボタンをダブルクリックします。
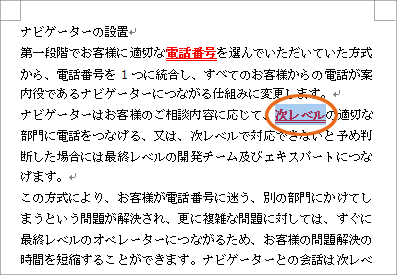
1つ目の設定したい箇所をドラッグでなぞる。
この時点で、先程までは[書式のコピー/貼り付け]ボタンが自動的にOFFになり、マウスポインタの形も、「ハケの形」から通常の状態に戻ったわけだが、今回の場合は、まだボタンもONのままですし、マウスポインタも「ハケの形」のまま。
[書式のコピー/貼り付け]ボタンをダブルクリックすることで、ずっとボタンをONの状態のまま保てるので、連続設定ができるようになる!
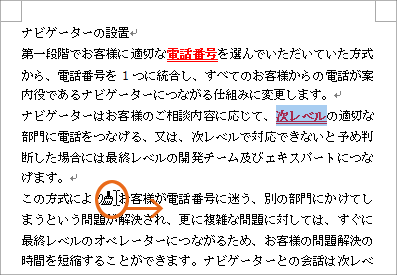
というわけで、2つ目の設定したい箇所もドラッグでなぞる。
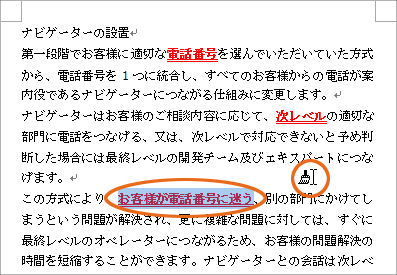
さぁ、これですべての箇所に書式をコピーすることができた!
でも、まだ気を抜いてはいけない!
コピー先が選択された状態を解除するため、文書内のどこかでクリックしたくなりますが、マウスポインタはまだ「ハケの形」のまま。
この状態のまま、文書内のどこかをクリックしてしまうと、マウスポインタはまだ「ハケの形」なわけですから、そこにも書式をコピーしてしまうことになってしまう!

[書式のコピー/貼り付け]ボタンをダブルクリックして、ずっとボタンをONの状態のまま保てるようにしていたわけですから、責任もってボタンを自分でOFFにする。
[書式のコピー/貼り付け]ボタンをクリックするか、[Esc]キーを押せば、OFFにできる!
「この・書式を・ここに」という操作手順を、[書式のコピー/貼り付け]ボタンをダブルクリックすることで、「この・書式を・ここにも・ここにも・・・」と連続させることができた!









