「差し込み印刷」の練習
今回はワードやエクセルにあるデータを使って、決まった場所にデータを差し込んでいく、「差し込み印刷」の練習をします。
|
• |
ワードを起動し、「ツール」「はがきと差し込み印刷」「差込印刷」をクリックします。 |
|
• |
「差込印刷」の作業ウィンドウが開きますので、「ラベル」をクリックして、「次へ ⇒ ひな形の選択」をクリックします。 |
|
• |
「次へ ⇒ 宛先の選択」をクリックします。 |
|
• |
「既存のリストを使用」が選択されているのを確認して、「参照」をクリックします。 My Documentsにある「差し込み印刷データ」(エクセル)を選択して、「開く」をクリックし、OKを2回クリックします。
「次へ ⇒ ラベルの配置」をクリックします。 |
|
• |
|
|
• |
「〒」を選択して、「挿入」をクリックし、閉じます。 〒の下にカーソルを持ってきて、「差し込みフィールドの挿入」で「住所1」をクリックし、閉じます。同様に「住所2」「氏名」も挿入します。 |
|
• |
フォントやサイズを適宜変更します。 (住所1、2は16pt、氏名は18pt) 「すべてのラベルの更新」をクリックします。 「次へ ⇒ ラベルのプレビュー表示」をクリックします。 |
|
• |
ラベルが表示されます。不要なラベルがある場合は、「アドレス帳の変更」をクリックして、下図のようなダイアログボックスの該当する氏名の方のチェックを外します。
|
|
• |
「印刷」をクリックして、印刷する範囲を指定し、 OKをクリックします。 |
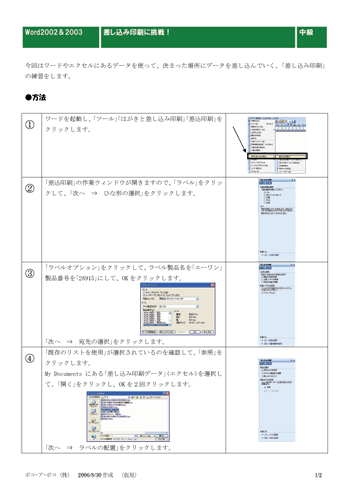
 「ラベルオプション」をクリックして、ラベル製品名を「エーワン」製品番号を「 28915」にして、OKをクリックします。
「ラベルオプション」をクリックして、ラベル製品名を「エーワン」製品番号を「 28915」にして、OKをクリックします。 
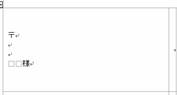 左上のラベルに〒マークや様などを入力して、レイアウトを整えます。〒の後ろにカーソルを持ってきて、「差し込みフィールドの挿入」をクリックします。
左上のラベルに〒マークや様などを入力して、レイアウトを整えます。〒の後ろにカーソルを持ってきて、「差し込みフィールドの挿入」をクリックします。 









